Erstellung eines Scheduled Task für Windows-Server mit Hyper-V
- Erstellung eines Scheduled Task unter Windows-Server mit Hyper-V für den Hyper-V-Datacollector
- Export und Import des Scheduled Task
Erstellung eines Scheduled Task unter Windows-Server mit Hyper-V für den Hyper-V-Datacollector
Diese Anleitung beschreibt die Erstellung und Konfiguration eines Scheduled Task für den CIO Cockpit-Datacollector für Hyper-V auf einem Windows-Server.
1. Öffnen des Task Scheduler
Unter Windows-Server wird das Programm „Task Scheduler“ geöffnet. Das geöffnete Fenster sollte die Hauptansicht zeigen.
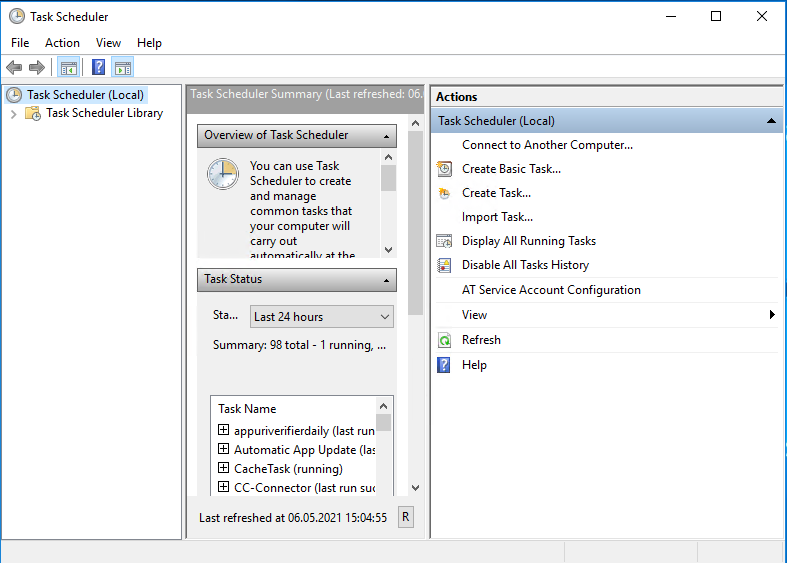
Dort wird auf den Button „Create Task…“ geklickt.
2. Anlegen des Tasks: Abschnitt General
Unter der Registerkarte „General“ wird unter „Name“ der Name des Tasks eingegeben (z.B. cc-connector).

Anschließend wird ein User-Account für das Ausführen des Skripts unter „Change User or Group…“ hinzugefügt.
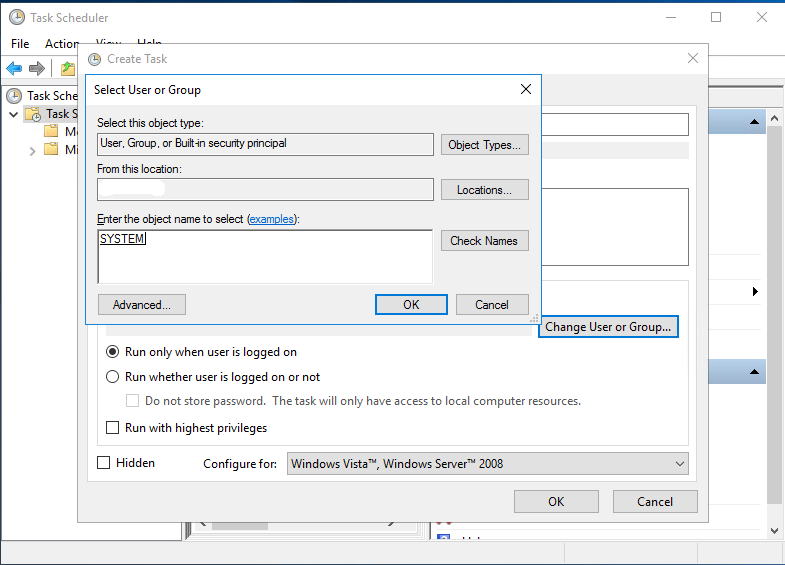
Im Feld „Enter the object name to select“ wird der Name „SYSTEM“ eingetragen und mit OK bestätigt.
3. Anlegen des Tasks: Abschnitt Trigger
Unter der Registerkarte Triggers wird über den Button „New…“ ein neuer Trigger für den Task angelegt.
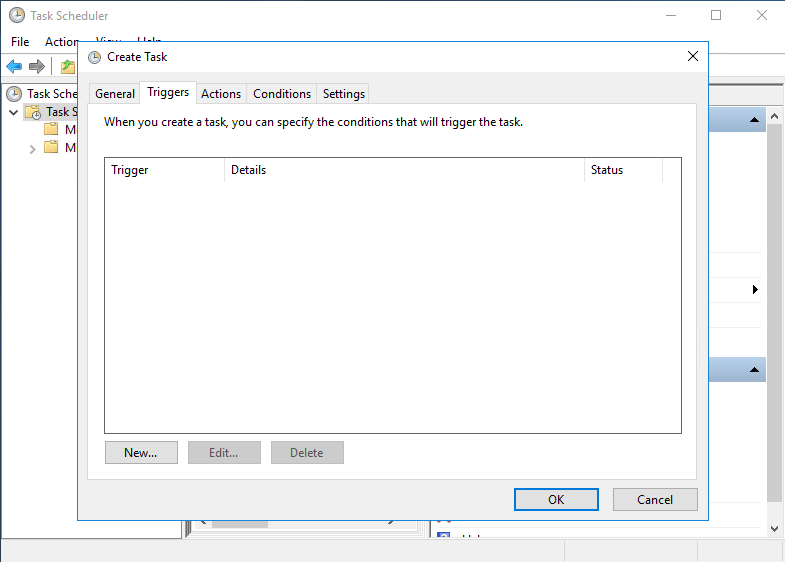
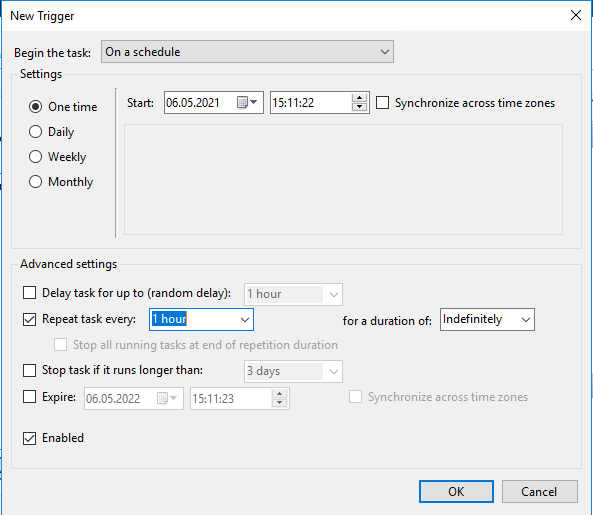
Im Feld „Begin the task“ wird „On a schedule“ ausgewählt. Unter „Settings“ wird die Option „One Time“ markiert und eine Startzeit in der näheren Zukunft (z.B. 10 Minuten in der Zukunft) eingetragen. Die Checkbox „Repeat task every“ auswählen, den Intervall nach Belieben einstellen (z.B. einmal stündlich) und für den Eintrag „for a duration of“ die Option „Indefinitely“ auswählen. Anschließend die Konfiguration mit OK bestätigen.
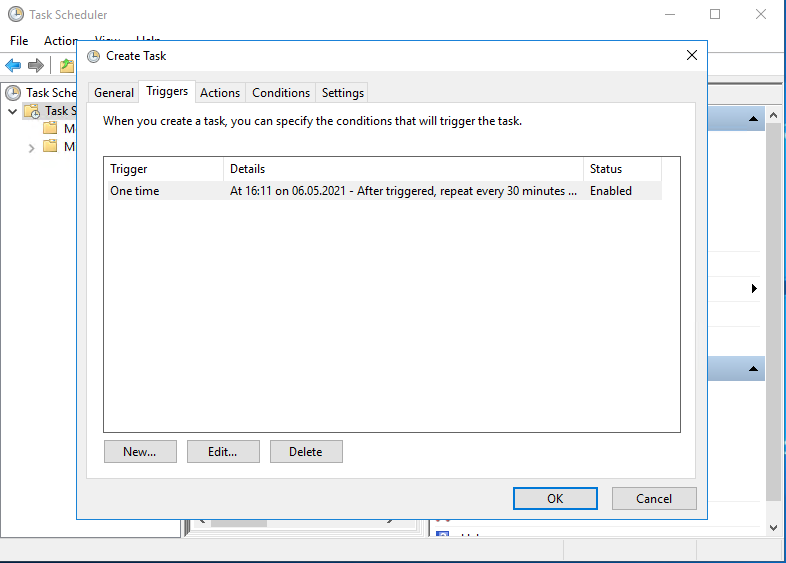
Der neu erstellte Trigger sollte nun wie in der Abbildung angelegt sein.
4. Anlegen des Tasks: Abschnitt Action
Unter der Registerkarte Actions wird über den Button „New…“ eine neue Action für den Task angelegt.
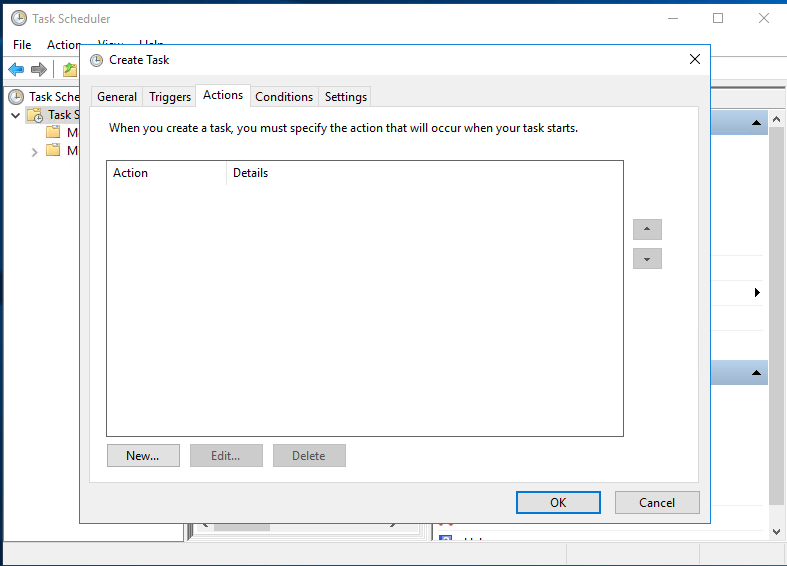
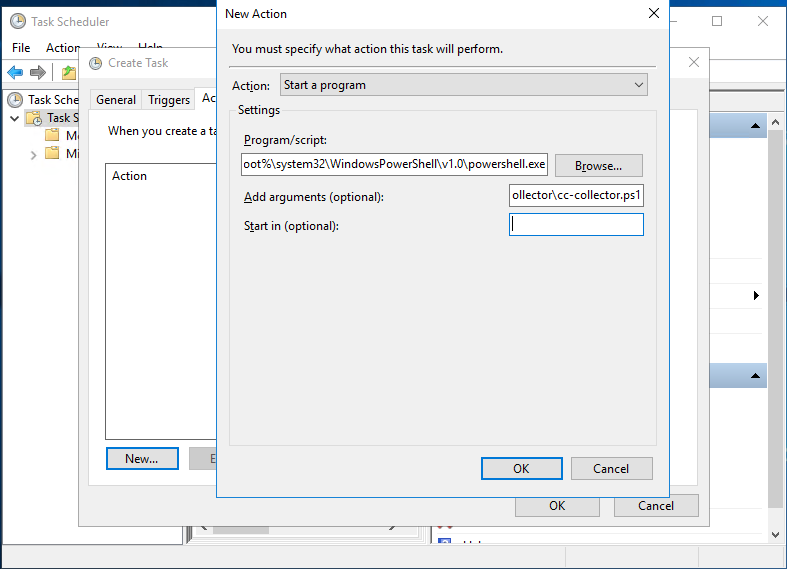
Im Feld „Action“ wird „Start a program“ ausgewählt. Unter „Settings“ wird im Feld „Program/script“ der Pfad zu Microsoft PowerShell eingetragen: %SystemRoot%\system32\WindowsPowerShell\v1.0\powershell.exe
Unter „Add arguments“ wird ein Argument zum Ausführen eines Skripts nach folgendem Schema hinterlegt:
-ExecutionPolicy Bypass -WindowStyle Hidden -file \datei\pfad\zum\skript.ps1
Anschließend die Konfiguration mit OK bestätigen.
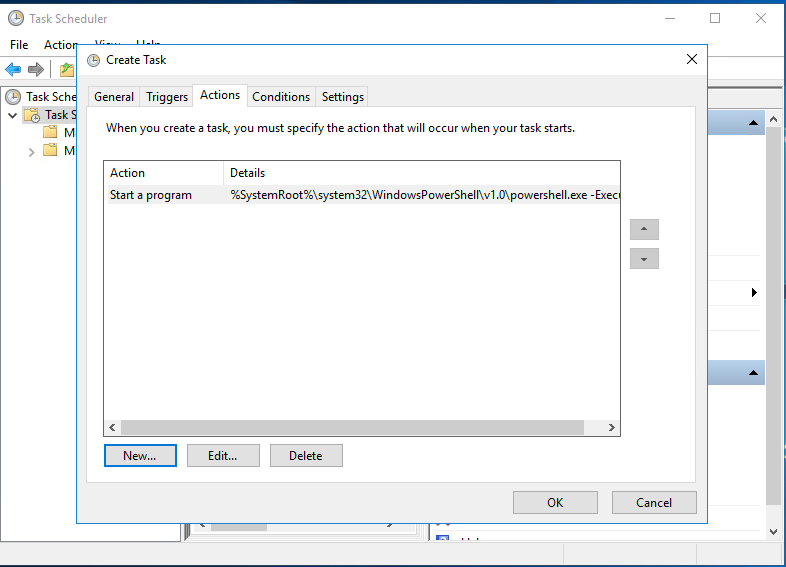
Die neu erstellte Action sollte nun wie in der Abbildung angelegt sein.
Export und Import des Scheduled Task
Ein Scheduled Task kann in der Hauptansicht des Programms „Task Scheduler“ exportiert und importiert werden. Für den Export den Task anwählen. In der Seitenleiste „Actions“ erscheint die Option „Export“. Diese anklicken und einen Speicherort auswählen. Für den Import in der Seitenleiste „Actions“ die Option „Import Task“ anklicken und einen Speicherort auswählen.